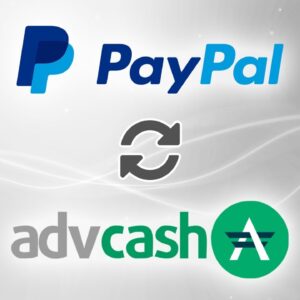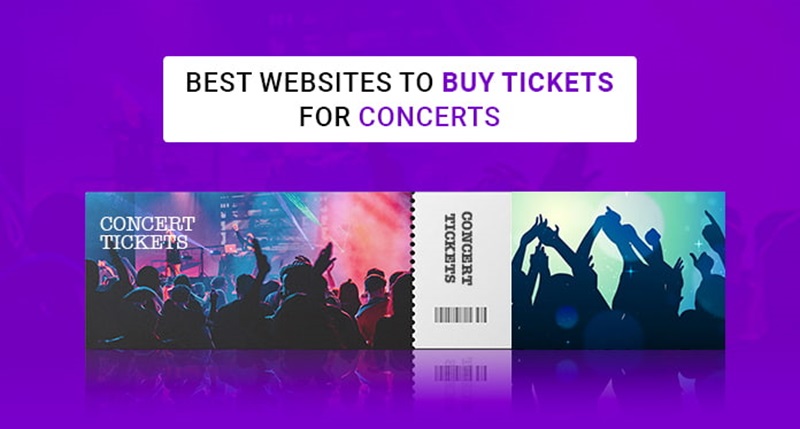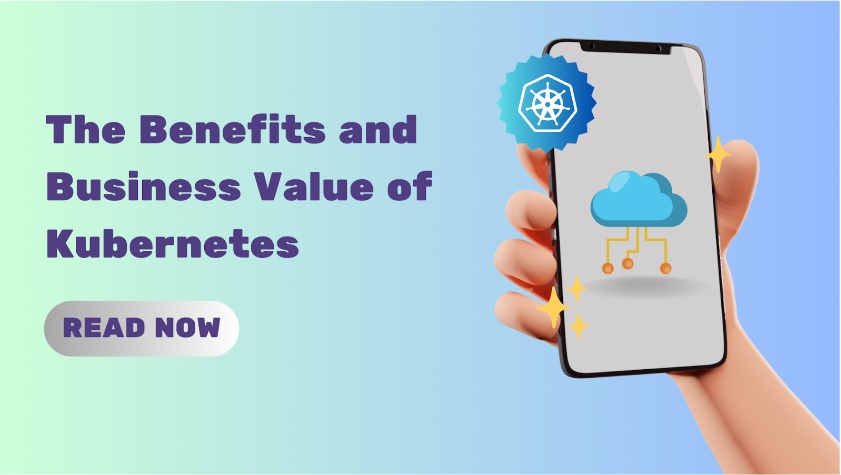Usually, system updates are something to look forward to on your PC. After all, it can solve so many issues and has a lot of new features to offer. But, as you might not know, it can also cause problems sometimes. So, it might surprise you if we say that updating your device is a disadvantage sometimes. Therefore, you’d want to avoid installing a newer system version in such a case.
But, is it possible to stop updates on your Windows system? In case you’re wondering, yes, you can do it. All you have to do for that is implement various methods until one does the trick. So, keep reading to know how to stop your PC from updating the system.

Simple Tricks for Stopping Windows Updates
Apart from other problems, a Windows update can indirectly cause the Avast unexpected error in some cases. That happens mainly when it faces compatibility issues or is faulty. In any case, you can stop them by applying the following methods:
1. Disable the Update Service
Your Windows device runs various services to enable your device’s functioning. They are crucial for your device and help you to use various components such as audio. The update service is one of the many services based on which your Windows PC runs. Now, by default, it is enabled to start automatically. That means it starts up as soon as you boot up your PC.
Do you require updates at all times? In that case, you need to disable this service on your device. For that, you need to go to the Services page using the start menu search bar. Then, look for the one labelled as Windows update, and open it to access its General settings. Click on the Startup type field to bring up the options and opt for Disabled. Once you do that, your device won’t update as long as you enable this option again. Further, you can also save this method for the last, when the other ones fail in your case.
2. Run your device on a metered connection setting
Do you use an internet connection with no daily data limit? In that case, your Windows PC downloads and installs new system versions whenever they’re available. But you might not always want it to do that. So, how do you stop updates other than by completely disabling them? Then, you must try running your device with metered connection enabled in the Settings.
Every Windows 10 system version comes with this setting, which often comes in handy. When you enable it, your device won’t install updates if they cross your data limit. So, open the Network and Internet section that’s given on your device’s Settings. Then, go to the Status tab given there to find the network you’re connected to. Open the Properties option given under it, and turn on the metered connection.
Apart from that, you can also set a data limit if you want to. But, that’s not necessary for stopping the system updates.
3. Schedule active hours
Your Windows device may automatically restart your device for starting an update. Now, you wouldn’t want that to happen when you’re performing an important task on it. So, you’d want your device to continue this process some other time. For that, you can set the active hours where you’re continuously busy on your PC. Your device sets this time automatically based on your activity. But, you might often want to change the time it has set.
For that, you must go to your Settings and open the Windows update section. There, you’ll find the option to change your active hours at your convenience. So it’ll update only in times other than the active hours.
Also, there are other methods you can apply for postponing the updates.
4. Schedule the Updates
At default settings, your Windows device decides when to install the updates. It may often do that at a time that’s not convenient for you. So, you’d want to change it to a time that’s suitable for you. For that, open the Settings page on your device, and go to the Windows Update section. After that, click on Restart Now, and then opt for scheduling the time of the restart.
So, this option lets you choose the time you want to install the update. Also, it is only meant for cases where you have downloaded the update. So, if you want to prevent the download, you must use methods 1 and 2. But, there are also some ways to postpone it instead of avoiding it. And, you might want to consider doing that as well in some cases.
5. Pause your system updates
You may not always require preventing updates forever. In some cases, you might only need to delay it for some time. The latest Windows versions allow you to do that on your device. So, you can stop updates on your device for a fixed time period.
How long do they let you delay the updates? In case you’re wondering, you can do so for up to 35 days, starting from the current date.
Go to the Settings and open the Updates and Security section. In this case, you need to opt for the setting regarding the system update. After that, you’ll get the option to postpone it for a week.
Want to delay it for a longer time? In that case, go to the advanced options and opt for pausing the system update. Select the time until which you want to disable updates on your device.
This method is a viable alternative to disabling updates altogether.
6. Enable notifications prior to updates
This step isn’t possible to implement with the Home version of Windows 10. You can use this method only if you’re using the Pro or Enterprise versions. After all, only these two versions feature the Group Policy Editor that you need to access for this method.
At this setting, your PC will notify you whenever it’s going to update the system. After that, you can manually choose when to proceed with that. So, it won’t start the process until you want to.
You can reach the Group Policy Editor using the search bar to access this setting. So, look for the Edit Group Policy given on your device. Then, go to the Computer Configuration given on that page. Find and click on the option regarding the administrative templates.
On this page, you must find and select the Windows Components and opt for Windows Updates. For the notification settings, you need to open Configure Automatic Updates.
You can turn automatic updates on or off from this page on your device. In this case, you need to select the former. After that, open the option to configure automatic updates and enable the notifications.
What if you fail to stop the updates?
Many users often fail to stop updates on their Windows devices. If that’s the case with you, then you have an alternative option. Create a system image of your device in an external storage device. Thus, you can restore it in case you failed to stop downloading and installing an update. Usually, at least one of the methods listed here should work in your case. But, if they don’t, you must seek advice from any professional, as there might be an adverse problem within the OS.
- A Homeowner’s Guide to Recognizing & Getting Rid of Asbestos - November 29, 2023
- Why My Account Is Not Eligible for a Referral Code in Google Pay? - September 17, 2023
- 9 Best Medicine Delivery Apps in 2023 to Save You Money - September 6, 2023