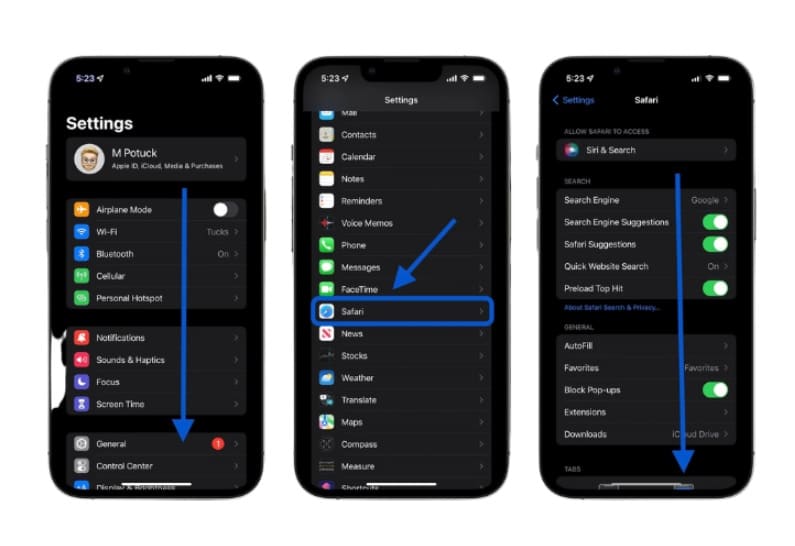
One of the most irritating things for the phone and tap is getting slow. The main reason behind tending slowdown of a device is clogged up with unwanted files called cache. Literally every device is victimized by these files specially iPhone and iPad. It doesn’t take so much time to fill up the OS.
If you are an iPhone user then you must be thinking about getting rid of this issue. I mean you are in search of the methods of clearing the cache on iPhone or iPad.
Don’t worry; your techie friend is here. In today’s post I will explain how to clean out the cache files from iPhone or iPad.

What is Cache?
Cache is a memory space of your device, where all the small and temporary files are stored for future use. In modern computing systems, cache memory is used for storing data for the purpose of serving fast in these data’s future requests.
There is a fun fact about cache that is the pronunciation of this word is “Cash”. Cache is introduced as a helping hand. Let’s see how it stores data and makes a priority list.
Cache is a collaboration of several processes. Images, JavaScript settings and many more relevant things are connected with this process.
One more thing, there are different types of unwanted memory space in every device. Apple devices have no differences.
There are several kinds of unwanted memories in iPhone and iPad:
- Cache on Safari
- Unwanted AppData
In this post, my primary fact is focusing on the clearing process of cache data from the browsers of iPhone and iPad. We also enlighten on Clearing Unwanted AppData.
So here we go without wasting any of your valuable time.
How to Delete Cache Files from iPhone/iPad’s Safari Browser?
Like Android, iOS doesn’t offer you a direct function for clearing your cache with one tap. You have to follow several steps for clearing your cache data.
For this reason many users are not clearing data from their safari browsers and it slows down their iPhone or iPad.
Though the browser settings are not found in the browser, the process is not that complicated.
There are some simple steps in settings that you have to follow and then clear up the cache.
Here are the steps of deleting cache files from Safari browser:
Clear Cache with website History
- Turn on your phone and go to the Settings menu.
- Tap on the Settings menu & enter into it.
- Now find the Safari option from Settings and hit on it.
- Now if you want you clear both history and cookies then tap the option called
Clear history and website Data. It clears up all the data with history.
The chronology is – Settings > Safari>Clear History and Website Data
Clear Cache without deleting website History
- If you want to keep your history in the browser then you have to follow another method. Remain at the Safari options in the Settings menu.
- Now choose the advanced option.
- Select Website from Advanced option.
- Now remove all the website data. But your History will remain in the browser.
The chronology is Settings > Safari > Advanced > Website Data
There is also a good formula, Your history and data will not be saved most of the time if you turn on the Private Browsing.
How to Block Cookies in a Safari Browser on iPhone/iPad?
Your Safari browser slows down when too many cookies are stored. Though cookies help you to get fast service for regularly visited sites but it slows down the overall browser.
To get rid of this issue, sometimes block those cookies. Blocking cookies in the safari browser is not that hard task.
Just follow some simple steps and block them all.
Here are the steps of blocking cookies in a Safari browser on iPhone or iPad:
- Go to the Safari option from the Settings menu.
- Search out for Block All Cookies button and toggle it to turn on
The chronology is Settings > Safari > Block All Cookies.
Some drawbacks are also part of this blocking process. The most common and hectic one is, some websites do not work under this blocking process. It not only remains is sites, some features of specific sites are also not working while you are blocking cookies.
Clearing out these drawbacks with the help of content block apps. With this Content Blockers you can block cookies, images, resources, pop-ups, and other specific content. Let’s see how it works.
Here are the steps of download and active a content blocker on your iPhone or iPad:
- Go to the App Store.
- Download an authentic Content Blocker.
- Now, open the Settings Menu and tap on the Safari option. Go to
Extension and turn on the Content Blocking App.
The Chronology is Settings > Safari > Extensions > Content Blocker
All the methods aforementioned above are applicable for all recent iPhones or iPads. Even in the recently released iPhone 14 also.
A question may arise in your mind: how do I know about iPhone 14’s settings.
Well, I got the opportunity to use all iPhone 14 series phones for testing purposes and they are awesome.
Especially the pro variants are bowling my mind. The camera, the outlook, the display, everything is out of the world. The 14 Pro and 14 Pro Max are splendid in camera functionalities.
I am also amazed with the SOS and Crash Detect features also. You can connect without any cellular network and seek help through satellite. Crash Detection Feature can detect crashes and be able to send sms to your reliable contacts.
Final Thought
The iPhone is different from other flagships that exist in the market. It holds a different OS and the settings system is completely different.
As well as the cache clearing process. Through this post I will try to show you the methods of clearing the cache files from the iPhone or iPad.
Maybe the settings seem complicated. But once you become used to this system then you will be an Apple lover.
Hope you read the full post and it becomes a helping hand for you.
Author Profile
- I am the owner of the blog readree.com. My love for technology began at a young age, and I have been exploring every nook and cranny of it for the past eight years. In that time, I have learned an immense amount about the internet world, technology, Smartphones, Computers, Funny Tricks, and how to use the internet to solve common problems faced by people in their day-to-day lives. Through this blog, I aim to share all that I have learned with my readers so that they can benefit from it too. Connect with me : Sabinbaniya2002@gmail.com
Latest entries
 Digital MarketingJuly 5, 2025How to Choose the Right Plugins for Your Creative Agency
Digital MarketingJuly 5, 2025How to Choose the Right Plugins for Your Creative Agency Digital MarketingJuly 4, 2025How to Choose an SEO Agency: 7 Tips & Tricks
Digital MarketingJuly 4, 2025How to Choose an SEO Agency: 7 Tips & Tricks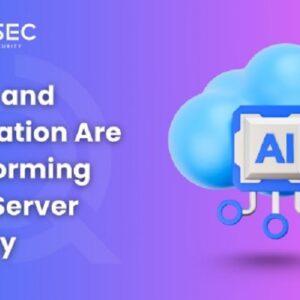 Artificial IntelligenceJuly 1, 2025How AI and Automation Are Transforming Cloud Server Security
Artificial IntelligenceJuly 1, 2025How AI and Automation Are Transforming Cloud Server Security Digital MarketingJune 28, 2025How to Set Conditional Free Shipping Thresholds in WooCommerce
Digital MarketingJune 28, 2025How to Set Conditional Free Shipping Thresholds in WooCommerce