
Surface is a device designed and developed by Microsoft. It is a personal computer incorporated with a touchscreen and an interactive whiteboard design. Its Operation System is Microsoft Windows, and also you can run Android applications on Surface Pro.
Microsoft’s Surface Pro is a first-generation 2 in 1 detachable type cover of the Microsoft Surface connected with magnets. Users are free to use the System Pro and it is worth getting, being beneficial for business purposes. Let’s first get to know about some benefits associated with Microsoft Surface to get a clear vision of the gadget.

4 Benefits of Microsoft Surface
You don’t have to fuss about setting up the device to make it work effectively. It is designed in such a way that you can work with autopilot mode. Further, you can directly use the Microsoft Surface without any manual installation. Here are the benefits, but if you face any random glitch then take help from Microsoft Surface Repair Dubai.
1. Microsoft Surface adds security
Windows Hello security that has facial recognition and biometric login. This security is much safer than a password or any other security scan. You must be packed up with office work, hence you don’t remember the password. However, you don’t have to worry much about it with Microsoft Surface, here, you can securely log in and do your work.
2. Partnership
Surface helps you to connect your device with other Microsoft devices with ease. Features like a Surface pen, OneNote, Screen Markups help to ally faster. You can also share and present files on one device.
3. Switching to Microsoft Surface
As already mentioned, Microsoft Surface presents you with many benefits such as lower-cost hardware and software, flexibility to fit in business etc. It also has an amazing ability, i.e., you can use it anywhere you want and enjoy the features. You won’t regret choosing Microsoft Surface, it will save you time and money in business. Further, you can also enjoy taking advantage of the latest technology.
4. Flexibility
The greatest characteristic is that it can work both as a laptop and a tablet as well. It is quite flexible as you can assess the Microsoft Surface from anywhere you want. Compared with other devices like desktop, laptop etc., it also has a low investment. Further, it is also quite quick in transferring files and all your files will be safe in one device.
Common Issues and their Fixes
Even with so many advantages, it has some common issues related to hardware and software. As you know nothing is perfect, not even Microsoft Surface with so many benefits. The most prominent one is that — Microsoft Surface won’t Start.
Fixes when Microsoft Windows is not turning on
Often the users face the problem of Microsoft Windows not turning on. The fixes listed below can help you out. Follow them step-by-step.
1. Microsoft Surface must be charged and also remove all accessories
First, you have to remove all the accessories connected with the Surface, including a microSD card, adapters, external monitor, etc. Now, try turning it on if it solves your problem, then you will understand that the accessories were causing the problem.
But if it won’t then you have to connect the Power Supply with the Surface. Then, charge it for 15 mins. Now, again try to turn it on. If this does not work, then check whether anything is wrong with the battery or not.
You might experience symptoms like facing problems while charging the surface or receiving low battery error or suddenly turning off when you plug it. Then, your Surface is not turning on due to battery issues.
A Surface Dock may not be able to charge a drained battery. So, you have to use a Power Supply for a minimum of 5 mins, and then you can use a Surface Dock for charging. If you see any damage to the charging port, then you must contact professionals.
2. Connect a keyboard with Microsoft Surface
You need to connect the Surface by using an integrated keyboard, and then press Windows, Ctrl, Shift and B key. If it is in tablet mode, then press the volume up and volume down key three times. And, you will see that your problem is solved.
3. Forcefully restart your surface
This is the third fix to solve your problem. First, you have to press and hold the Power Button for 30 sec until it is turned off. You can also hold the Volume-up and Power Button to turn off the Surface. You might even see the surface logo, and then release it after 10 sec. Now, try to turn on the Surface, see if the problem is solved or not.
4. Taking time in updates and installing
Often it has been seen that due to the installation of large files, the Surface screen remains dark. If you are facing any trouble installing files, then you can follow these steps. Click on the Start menu, go to the Settings and then select the Update And Security option. Then, select the Troubleshoot option on the left. Now, select the Windows Update and finally opt for the Run The Troubleshooter option.
5. Reset the Surface
Use a USB Recovery Drive to start your Surface. Put the USB Recovery Drive in the USB port and hold the volume down button along with the Power Button. After the Surface Logo appears, release the volume button. Then, select the Language And Keyboard Layout followed by the Troubleshoot and also the Recovery From A Drive option.
Lastly, select The Skip This Drive At The End Of The Screen. You are advised not to select the Use A Device option, then your Surface device will reboot from the USB recovery drive. You have to either Choose Just Remove My Files or Fully Clean The Drive. Now, select the Recover option, this might take some time.
6. Use the Recovery Tool
You can also use Recovery Tools to solve the problem when you see that your Surface is not turning on. The Surface has a special feature of Windows Recovery which allows you to refresh or reset it into factory conditions. You need to make sure that your Surface is turned off and also plugged in.
Now, insert the USB Recovery Drive into the USB port. Enter the recovery drive in the search box on the taskbar. Select The Create A Recovery Drive Or Recovery Drive, then you have to confirm your choice. Thereafter, select the Yes In The User Account Control, and check the Backup System Files To The Recovery Drive. After you choose the Next option, select the USB drive and go for the option Next Followed By Create.
You have to transfer the files, select the Safely Remove Hardware And Eject Media icon and finally remove the USB.
Read Also : ExamSnap
Some Common Problems that you might come across
Apart from the reported issues — Microsoft Surface won’t start, you can also come across a few other minor glitches. And, to fix them you can use certain technical hacks as discussed below:
1. The Microsoft Surface won’t charge
Due to a bad connection, you might face the problem of being unable to charge the device. You have to either check the power adapter or simply just have to reset it. The following steps will guide you.
First and foremost you have to disconnect the power adapter from the connection port and also from the electrical outlet. Now, wait for a few seconds after disconnecting all the USB cables. Now, use a soft cloth and clean it up. Finally, reconnect it and see if the problem is solved or not.
You can also go for reinstalling the battery driver. It is quite simple: you have to right-click on the Start menu and go to the Device Manager from the menu option. Now, click on the Batteries option. Then, you have to right-click on the Microsoft ACPI Compliant Control Method Battery and click the Uninstall option from the menu.
After it is removed, select the Action option from the Toolbar, and then the Scan For Hardware Changes option. This will help you to reinstall the Battery Driver. Finally, restart it to see if the problem is solved or not.
2. The touchscreen of Microsoft Surface is not working
Often you might note that the touchscreen is not responding. It might be because of the Driver issue and one of the easier ways to fix this is by rebooting the Surface. The steps are given:
First, you have to right-click on the Start button and from the menu, select the Device Manager option. Now, you have to expand the Human Interface Device. Then, right-click on the Surface Touchscreen Device and select the Uninstall Device option.
Again select the HID-Compliant Touch Screen and select the Uninstall Device. From the Toolbar, select the Action option and then select the Uninstall Device from the menu. Finally, restart your device to implement the process. If it is not the driver’s fault, then you have to Recalibrate the screen.
To continue, type Calibrate in the search field. Now, select the Calibrate The Screen For The Pen Or Touch option. The Settings window will appear on your screen. You have to hit the Reset button. Now, see if the problem is solved or not.
3. The brightness is too dim
If even after increasing the brightness the screen is too dim, then it might be possible that the Adaptive Brightness feature has turned on. There are few ways to fix the issue, and they are given below.
You have to click the Notification icon and select All Settings Present In The Action Centre. Select the Settings from the Settings app. You will see that by default the display category has loaded. You have to uncheck the box next to Change Brightness Automatically When Lighting Changes.
Now, see if you are facing the problem or not. If yes then go and check the updates. To do so you have to first go to the Settings followed by the Update And Security And Windows Update option. You can also remove the updates that are installed just before this issue. Go for reinstalling the Display Adapter Driver.
First, you have to go to the Start menu. From the Power menu, select the Device Manager. Then, select the Display Adapters and opt for the Uninstall Device from the pop-up menu. Finally, select the Action option from the toolbar and click on the Scan for Hardware Changes.
4. The Microsoft Surface is having a sound problem
There are some basic things that you need to check like the audio of the device. Check whether the headphone or speaker is connected or not. See if you have muted the sound or not. If none of these is the reason then go for the Running The Troubleshoot option.
To follow this you have to click on the Notification icon that is in the System Clock. Then, select the All Settings In The Action Centre. In the Settings app, you have to opt for the System option. You have to click the Sound option and on the left, select the Troubleshoot option. Over here you will see a lot More option, you can make changes to it.
If still, this does not help you then go for Reinstalling The Audio Driver. Go to the Start button and select the Device Manager that is on the Power menu. Then, select the Sound, Video And Game Controllers. Now, click on the Audio Device and from the pop-up menu select the Uninstall Device.
From the Toolbar select the Action option, and then select the Scan For Hardware from the Menu. Finally, restart it completely to see if the problem is solved or not.
Conclusion……
So, now that you have gone through this guide, you can get to know about this device a little more. Also, some common flaws are given and the fixes if you see that the Surface is not responding. If you see that your Microsoft Surface has suddenly turned back, and the Windows are not working or responding, using these fixes can solve the problem. Hope this will be beneficial for you.
Read Also:- Microsoft Surface Pro 7 Quick Setup Guide
Author Profile
Latest entries
 BlogJuly 12, 2025Top 10 AI Video Generator Tools to Watch in 2025
BlogJuly 12, 2025Top 10 AI Video Generator Tools to Watch in 2025 Artificial IntelligenceJuly 11, 2025Why AgentForce Is the Right Choice for Generative AI Development
Artificial IntelligenceJuly 11, 2025Why AgentForce Is the Right Choice for Generative AI Development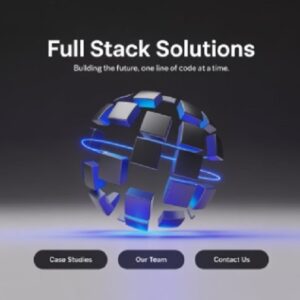 Artificial IntelligenceJuly 10, 2025The Role of AI in Shaping Full-Stack Product Development in 2025
Artificial IntelligenceJuly 10, 2025The Role of AI in Shaping Full-Stack Product Development in 2025 How ToJuly 8, 2025How a Virtual Number in Switzerland Can Transform Your Communication Experience
How ToJuly 8, 2025How a Virtual Number in Switzerland Can Transform Your Communication Experience